Текстовый поиск
Вы можете использовать команду меню Find & Replace (Найти и заменить) в режимах Layout <Макет), Outline Editor (Редактор эскиза) или Source (Исходный код). В зависимости от режима просмотра, вы можете искать элементы текста и кода HTML в текущем документе. Когда вы найдете то, что искали, вы можете автоматически заменить найденную строку на иной текстовый фрагмент.
Хотя можно использовать опцию Find & Replace (Найти и заменить) для поиска тегов HTML, панель Element (Элемент) в диалоговом окне Find (Поиск) предлагает более мощный инструмент, ориентированный именно на работу с HTML-кодам.
Чтобы найти и изменить текст в текущем документе, выполните команду меню Edit | Find (Правка | Найти). При этом будет отображено диалоговое окно Find (Поиск), показанное на рис. 6.1.
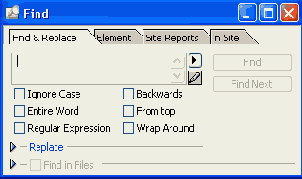
Рис. 6.1. Диалоговое окно Find
В этом диалоговом окне необходимо ввести текст, который требуется найти, в основное поле ввода.
Внимание
Если строка поиска по своим размерам больше, чем может отобразить текстовое поле, вы можете либо прокрутить это поле, либо нажать кнопку Edit (Правка) с изображением карандаша рядом с текстовым полем, чтобы ввести текст в отдельном диалоговом окне.
Затем при помощи группы независимых переключателей следует задать параметры поиска.
- Ignore Case (Игнорировать регистр) позволяет вам искать подходящий текст, не принимая во внимание регистр символов. Например, поиск для "frequent flyer" также найдет "Frequent Ryer".
- Entire Word (Целое слово) игнорирует случаи включения искомой последовательности символов в другое слово. Например, если вы ищете целое слово "any", то GoLive не рассматривает слово "many".
- Regular Expression (Шаблон) разрешает поиск с использованием специальных шаблонов. Подробнее об этом варианте мы узнаем чуть позже.
- Backwards (Обратно) ищет указанный текст от текущего положения курсора по направлению к началу вашего документа. Это действие изменяет независимый переключатель From Top (Сверху) на переключатель From Bottom (Снизу).
- From Top (Сверху) начинает поиск с начала активного документа.
- Wrap Around (Перенос) перезапускает поиск с начала документа, после того как он достигнет конца документа.
Для того, чтобы заменить найденный текст, разверните секцию Replace (Заменить) диалогового окна, щелкнув мышкой по изображению маленького треугольника рядом с наименованием этой секции. Диалоговое окно изменит свой вид так, как это показано на рис. 6.2.
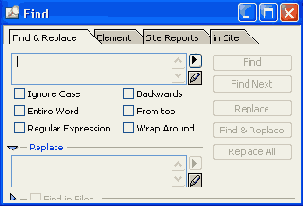
Рис. 6.2. Диалоговое окно Find с активированным разделом Replace
В дополнительном текстовом поле укажите последовательность символов, которой будет заменен найденный текст. После этого нажмите кнопку Find (Поиск), чтобы начать поиск в вашем документе. Adobe GoLive подсвечивает первое найденное вхождение, если таковое есть. В зависимости от настроек поиска, одноименное диалоговое окно перемещается на задний план или остается на переднем.
Поиск можно продолжить с помощью следующих кнопок:
- Find Next (Искать следующее), чтобы продолжить поиск после того, как первая строка, удовлетворяющая критерию поиска будет найдена;
- Replace (Заменить), чтобы заменить найденный текст;
- Replace & Find (Заменить и найти), чтобы заменить текст и найти следующее вхождение;
- Replace All (Заменить все), чтобы автоматически заменить все вхождения текста в документ.
Чтобы искать выделенный текст в текущем документе без открытия диалогового окна Find (Поиск), выделите нужный текст. Выделение должно занимать не больше одного абзаца. Затем выполните команду меню Edit Find Selection (Правка | Найти выделенное). Adobe GoLive начинает поиск выделенного текста от текущего выделенного фрагмента и подсвечивает следующие местонахождение текста, используя текущие настройки диалогового окна Find (Поиск).
Чтобы найти и заменить элементы текста или кода HTML в нескольких файлах сразу, в диалоговом окне Find (Поиск) откройте секцию Find in Files (Поиск в файлах), как это показано на рис. 6.3.
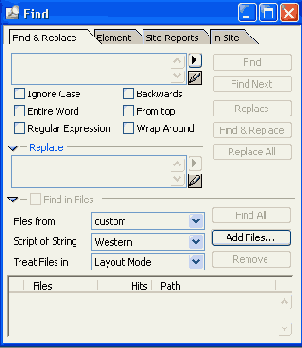
Рис. 6.3. Диалоговое окно Find с активированным разделом Find In Files
Нажмите кнопку Add Files (Добавить файлы) и в появившемся одноименном диалоговом окне выберите файлы, в которых будет производиться поиск.
В выпадающем списке Files from (Файлы из) вы можете установить список файлов, в которых будет производится поиск.
В выпадающем списке Script of String (Написание строки) можно выбрать 'кодировку языка, используемую при поиске искомой строки.
После этого нажмите кнопку Find (Найти), чтобы начать поиск в выделенных файлах. Adobe GoLive показывает вам первый найденный файл, содержащий подходящий текст.
Поиск можно продолжить, нажав одну из следующих кнопок.
- Кнопка Find Next (Найти следующее) позволяет найти или просмотреть следующий результат поиска в том же или следующем документе.
- Кнопка Find All (Найти все) позволяет найти или просмотреть все результаты. В окне списка все файлы с подходящими элементами отмечены цифрой, появляющейся в колонке Hits (Вхождения). Дважды щелкните кнопкой мышки по имени необходимого файла, чтобы открыть его и подсветить первый удачный результат поиска.